先日、Pinterestの「クリエイターアカデミー」というオンライン講座に参加させていただきました。
期間は3週間で無料!
お題を提出する必要があります。
その結果、なんとCREATOR ACADEMY賞をいただきました!
皆様のすばらしい作品の中しょぼしょぼですが、嬉しかったです♪
私はCanvaでPinterestアイデアピンを作ったので、作り方をご紹介します。
Pinterest クリエイターアカデミーとは

Pinterest クリエイターアカデミーとは、Pinterestさんが提供してくれる3 週間の無料オンライン講座です。
期間中はオンライン講座にいつでもアクセス可能で、好きな時に自分のペースで参加が可能というもの。

Pinterest の新機能「アイデアピン」のプロモーションかな
「アイデアピン」とは、複数の画像や動画をストーリーにして投稿できる新しい形式のピンです。
クリエイターアカデミー参加方法はカンタンで、Pinterest ビジネスアカウント(無料)をつくり、クリエイターアカデミー(@creatorsJP) をフォローするだけ!
企画力・発信力・ブランディング力を磨く学習コンテンツで、すごくよかったです。
ただし、毎週コンテンツの最後に出るお題にチャレンジしないと、卒業できません。

まあ私は宿題がないとできないタイプなので、いい機会でした。

Pinterestさん、素敵な企画をありがとうございます!
CanvaでPinterestアイデアピンの作り方
Pinterest アイデアピンは、Pinterest アプリ上で作れるのですが、一度チャレンジしてみたら、時間がかかってけっこう大変でした…。
なにかないかな〜と考えたとき、思い出したのはCanva!
当ブログのアイキャッチも、Canvaを利用させていただいています。
Photoshopと違い、ソフトを立ち上げることなくオンライン上でささっと作れて、ほんと便利なんですよね〜。
インストール不要だし、デザインデータもクラウド保存です。
アイデアを決める
CanvaでPinterest アイデアピンを作り始める前に、迷子にならないようアイデアを決めましょう。
イチオシレシピ、おすすめメイク、旅情報など、生活で役立つちょっとした知識・テクニックなど、みんなに教えてあげたいことがおすすめです。
悩んだら、“○○のおすすめベスト5〜”なんてのでも♪
投稿内容の大まかな流れを決めておくと、編集もスムーズに進みます。
テキストもメモ帳に打っておくと、コピペできるのでGOOD◎
だいたい5枚くらいの構成を考えます。
私はPinterestアイデアピンをつくってから後、同内容のブログを書いてみましたが、すらすら〜っと書けたのにびっくり。
構成がいかに大事かを思い知りました。
(ピンタレスト)↓
(ブログ)↓
CanvaでPinterestアイデアピンを編集する
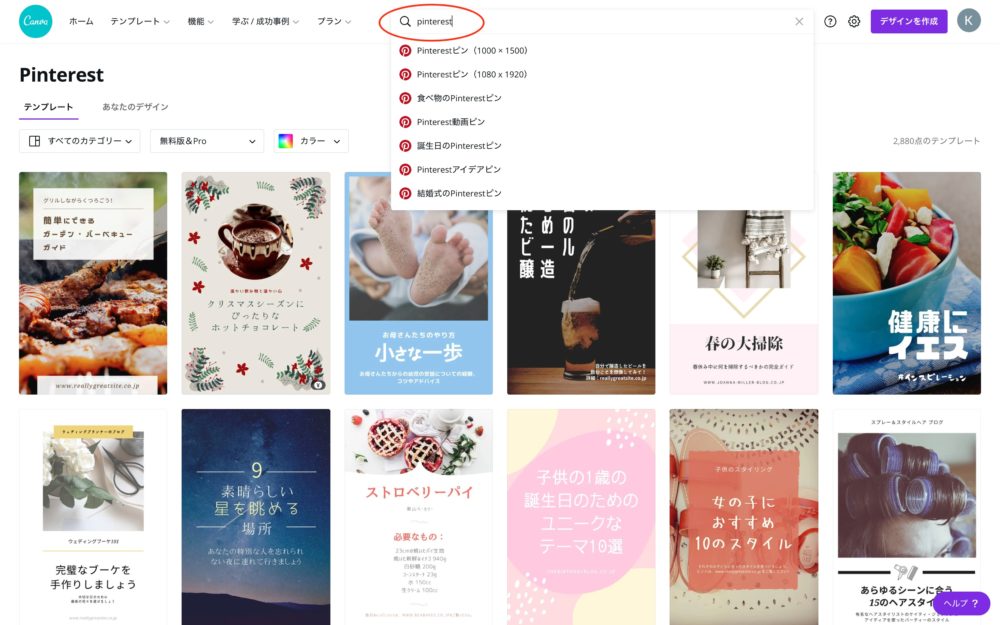
まずCanvaにアクセスし、検索に「pinterest」と打ち込みます。
いろいろ付随して検索ワードも出てきます。
以前はなかったのですが、今は「pinterestアイデアピン」もあり、日本語もテンプレート対応しているのですごく作りやすくなりました!
この中からお好みのテンプレートを選んで、文字や写真、動画を入れ替えるのが一番手っ取り早く、おしゃれに仕上がります。
もうモーションも入っているので、ほんとに楽チンです。
私が作ろうとしたときは、「pinterestアイデアピン」はまだテンプレートになかったので、「pinterest」の1つの素材をコピーして増やしていく方法をとりました。
もちろん自分で1枚1枚作っていく方が、オリジナリティは出ます!
パソコンで作るときは、Pinterestアイデアピンに入れたい動画や写真を取り込む必要がありますが、Canvaはスマホのアプリでもあるので、スマホで作ればスマホで撮った動画や写真をすぐ使えますね。
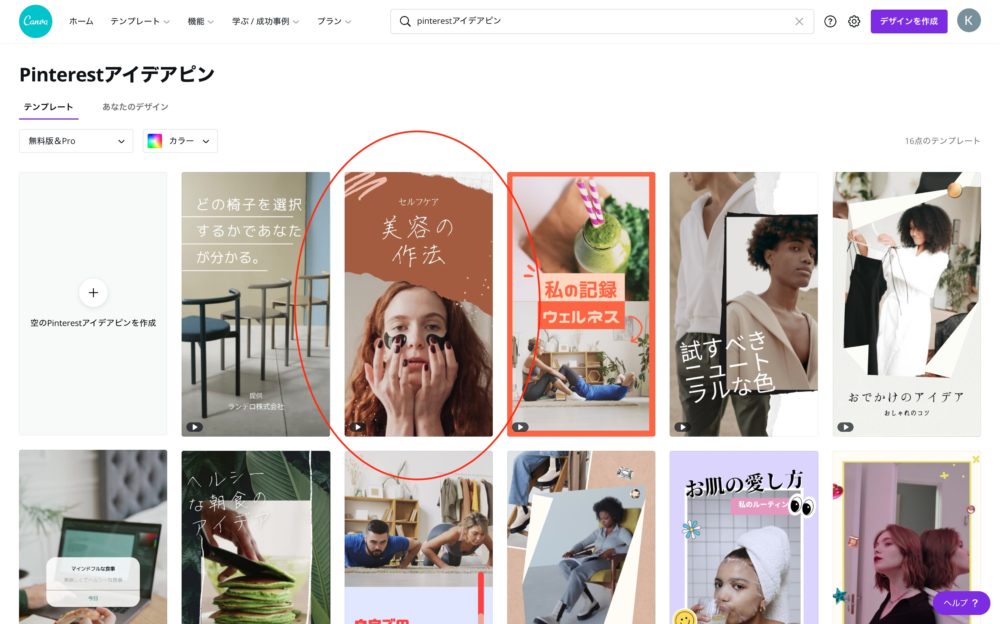
お好みのテンプレートをチョイスしたらクリック。
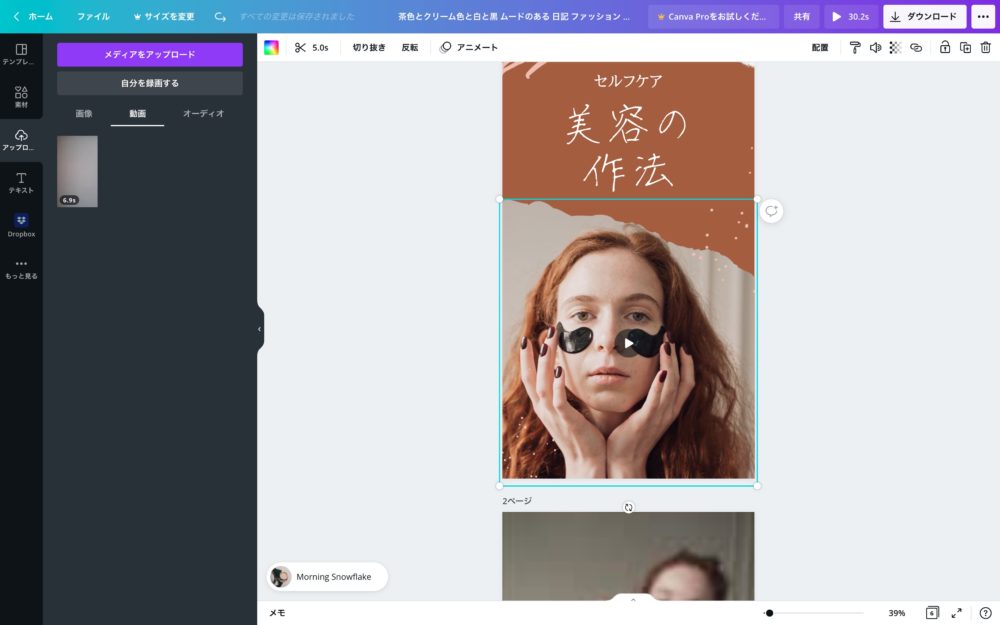
編集画面になります。
編集したい部分をクリックするとさらに編集できるので、自分の素材(写真・動画)をアップロードしたら、ドラッグ&ドロップするだけで入れ替わります!
めちゃカンタンで直感的にできるので、自分で試してみるのが一番♪
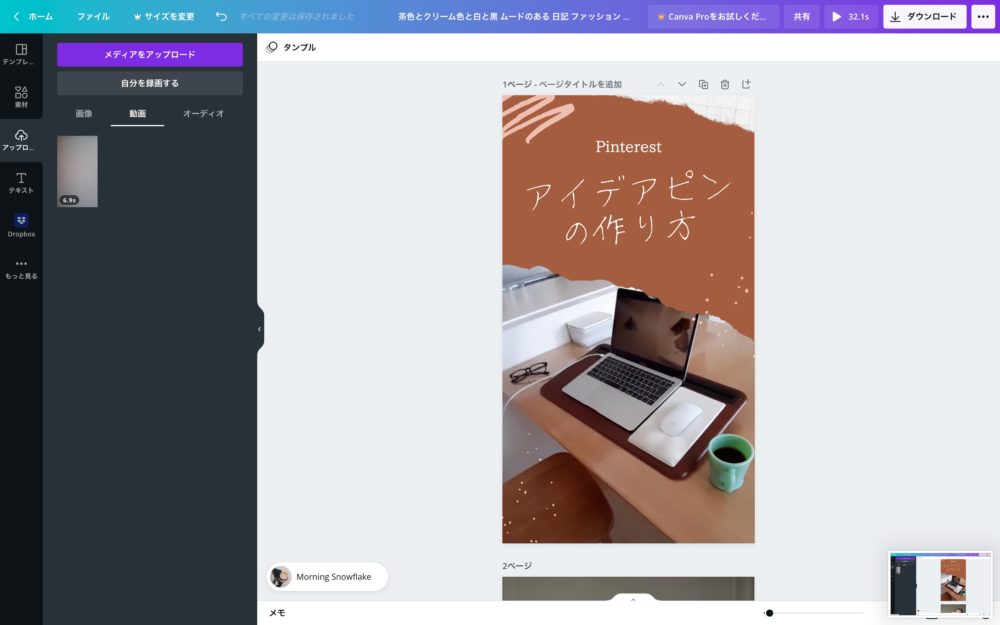
こんな感じで、入れ替えて作ることができます。
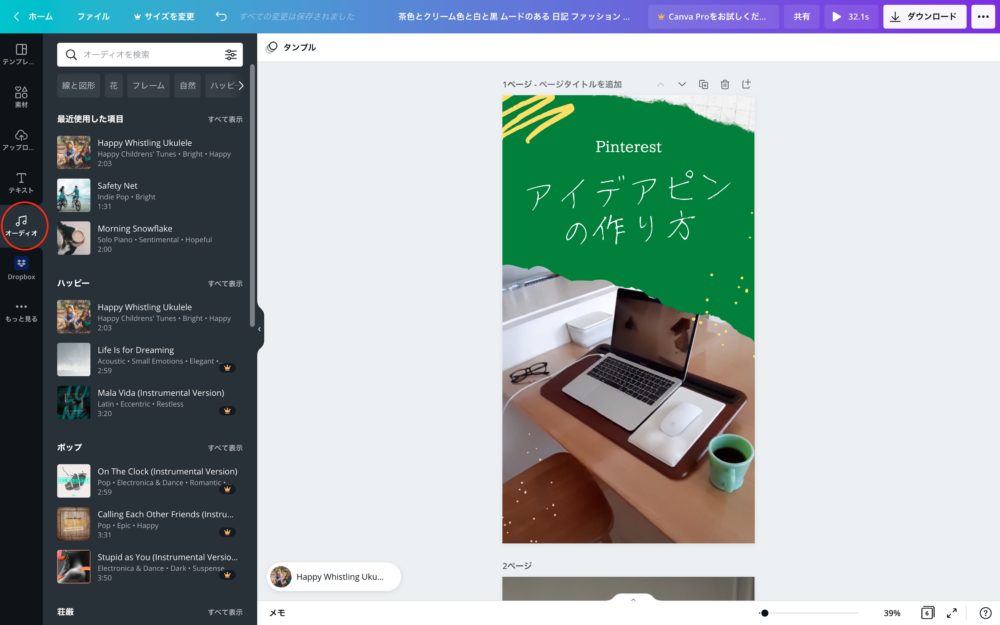
色を変えたり、オーディオタブからBGM曲を挿入したり。
Canva Proだと、王冠マークのついている全ての素材を使用できます。
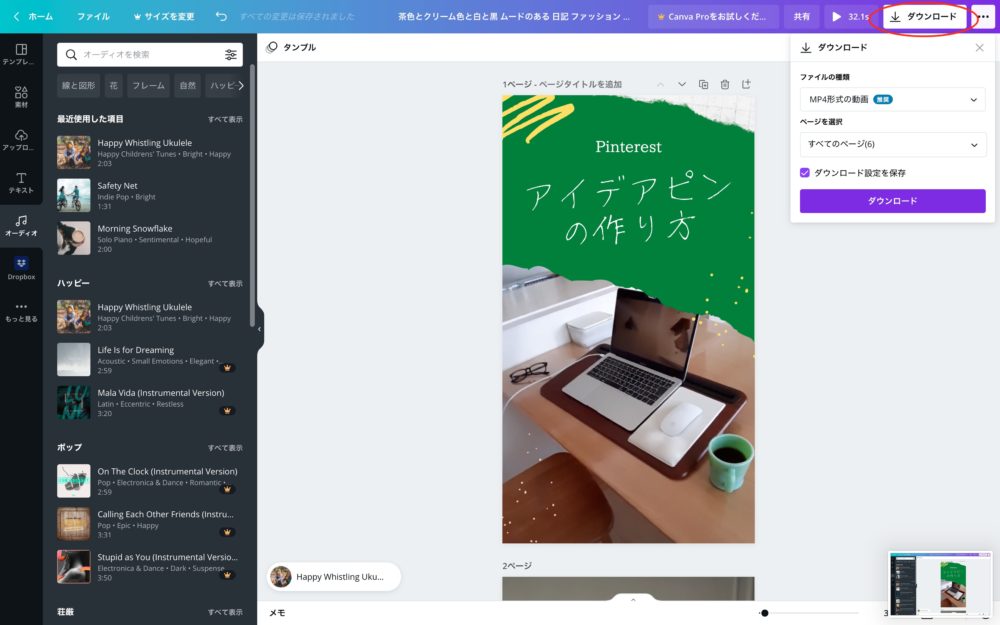
最後に、右上の「ダウンロード」をすれば完成です。
動画ならMP4で、静止画ならPNGより軽いJPGでいいかな。
ダウンロード時、すべてのページを選択すると1つの動画になってしまうのですが、1ページずつダウンロードすると、複数の動画ピンとしてアップロードできます。
Pinterestで公開する
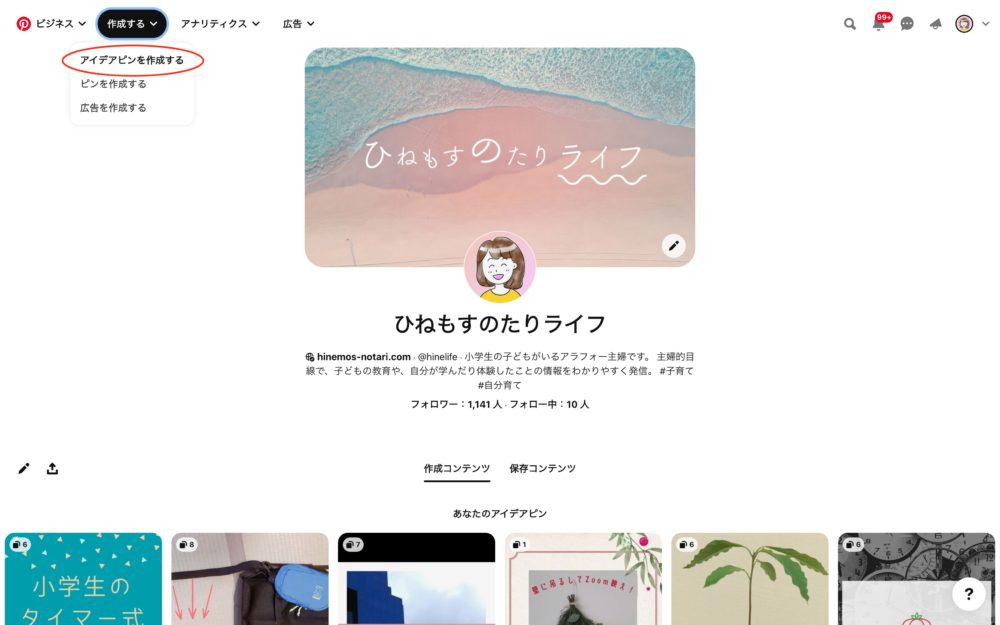
自分のPinterest ビジネスアカウント(無料)にログインし、「アイデアピンを作成する」をクリック。
ダウンロードした素材を、アップロードして編集します。
- アップロードする
- ページ編集
- まもなく完了
の3ステップで調整したら、「公開する」ボタンを押して完成です!
まとめ
PinterestアイデアピンはCanvaでつくると、すごくカンタンに感覚的に作ることができます。
しかもプロのデザイナーが作ったテンプレートだから、めちゃおしゃれ!
Canvaは無料版ですごくありがたいのですが、使っていると機能の制限もあり残念に思うことも。
月々1,500円のCanva Pro版だと、ぐぐっとやれることが増えます!
- 20万枚の無料写真素材→7500万枚の写真、イラスト、動画素材
- 独自フォント
- ワンクリックで背景透過
- 過去のデータに戻す
などなど。
びっくりしたのが「マジックリサイズ」で、1度デザインすれば、ワンクリックでサイズを自由に変更できるという機能。
インスタやYouTubeサムネイル、Twitterのヘッダーなど、複数SNSやられてる方は超絶便利ですね♪
30日間Canva Pro無料体験もできるので、ぜひ試してみてください。



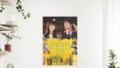

コメント